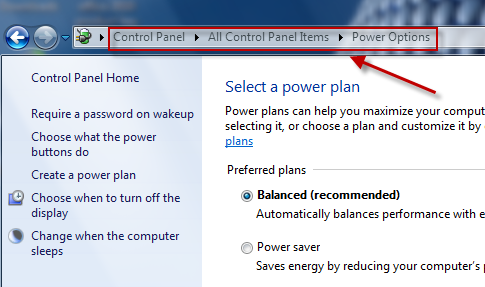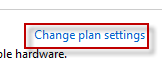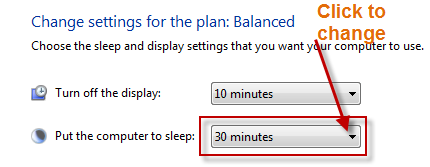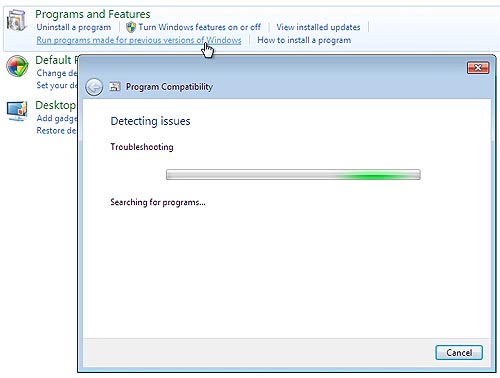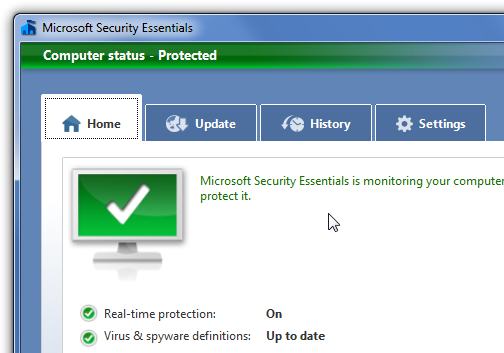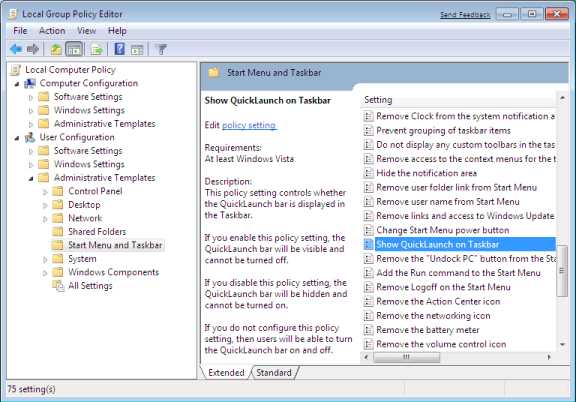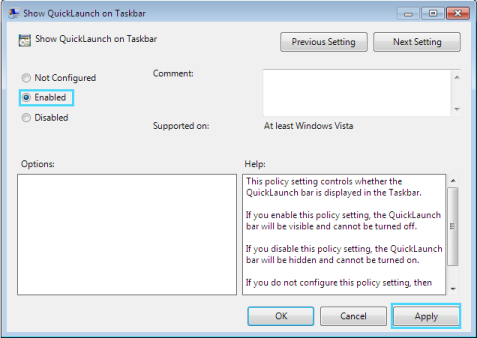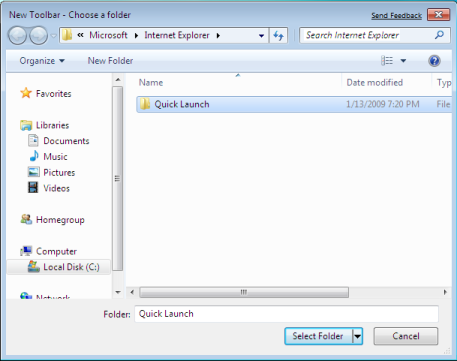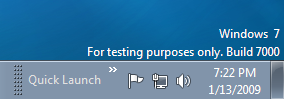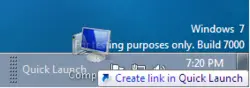1. เสียชื่อเสียง รหัสผ่านที่ง่ายเกินไปก็ถูกเจาะได้ง่ายๆและเมื่อคนร้ายได้ข้อมูลส่วนตัวไป แล้วสิ่งที่จะตามมาคือการเอาข้อมูลของเราไปใช้ต่อ ซึ่งแน่นอนว่าคงไม่ได้ใช้ในทางที่ดีแน่ๆ ดังเช่นกรณีที่เคยตกเป็นข่าวมาแล้ว คือ คนร้ายแฮคเฟสบุ๊คผู้อำนวนการโรงเรียนแห่งหนึ่งแล้วขอยืมเงินจากเพื่อนของ ผอ. ซึ่งมีคนหลงเชื่อไปหลายคน เป็นต้น
2. เสียทรัพย์ ข้อมูลที่คนร้ายได้ไปสามารถเชื่อมโยงไปถึงกันได้ทั้งหมด โดยเฉพาะอย่างยิ่งในกรณีที่ใช้พาสเวิร์ดเดียวกันทั้งหมดสำหรับทุก account ไม่ว่าจะเป็นอีเมล์ อินเทอร์เน็ตแบงค์กิ้ง และโซเชียลเน็ตเวิร์ค ทีนี้ก็ไม่ยากที่คนร้ายจะขโมยเงินไปจากกระเป๋าของเรา เช่น เขาอาจจะเอาข้อมูลที่ได้มานั้นไปทำบัตรเครดิต หลอกให้โอนเงิน หรือวิธีการต่างๆโดยใช้การยืนยันตัวตนภายใต้ชื่อของเรา
3. ผลกระทบต่อองค์กร ข้อมูลขององค์กรก็เป็นอีกหนึ่งความลับที่เราต้องเก็บรักษาอย่างดี เพราะหากมันหลุดไปอยู่ในมือของคนนอกย่อมส่งผลกระทบมากมายต่อองค์กรเป็นแน่ พาสเวิร์ดก็เป็นเหมือนประตูด่านแรกที่จะช่วยป้องกันการบุกรุกของคนร้าย ฉะนั้นจึงจำเป็นอย่างยิ่งที่ต้องสร้างประตูนี้ให้แข็งแรงที่สุด
เคล็ด(ไม่)ลับอยากบอกต่อ : ถ้าให้ตั้งพาสเวิร์ดยากๆ แตกต่างกันทุก account แล้วกลัวลืม เดี๋ยวนี้มีพวก Password Management อย่าง 1Password, LastPass, Sticky Password หรืออื่นๆ ในการช่วยจำที่มีทั้งฟรีและเสียตังค์ วิธีนี้ถึงจะไม่การันตีว่าปลอดภัยร้อยเปอร์เซ็นต์แต่ก็ช่วยให้ชีวิตง่ายขึ้น เยอะทีเดียว